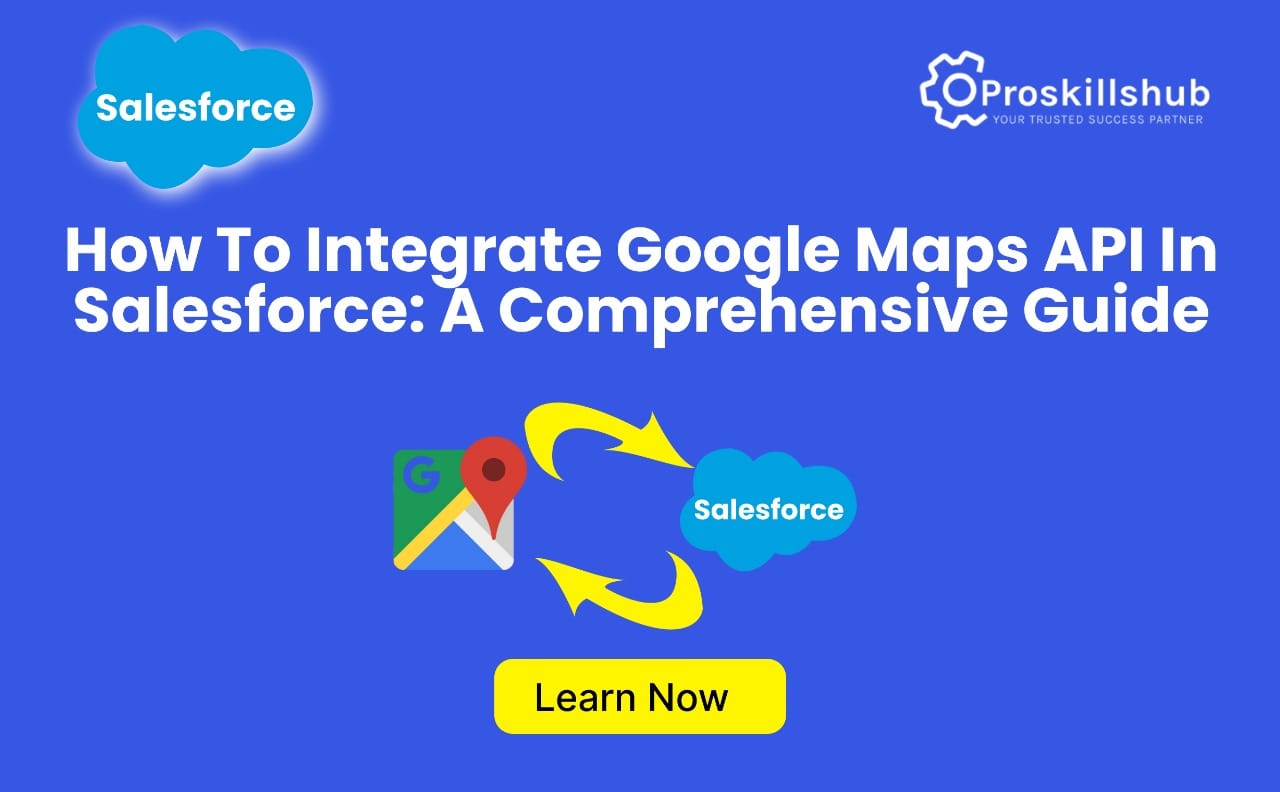Salesforce is a leading customer relationship management (CRM) platform that enables businesses to effectively track and manage their customer relationships. To enhance the platform’s capabilities, many organizations seek to Integrate Google Maps API in Salesforce. This integration provides a range of location-based features that improve user experience, boost efficiency, and enable advanced mapping and geolocation functionalities.
In this, we will outline the steps to integrate the Google Maps API into Salesforce, covering everything from setting up the API to utilizing it within your Salesforce environment. We will discuss essential concepts, prerequisites, and provide a detailed, step-by-step approach to ensure a smooth integration process.
Benefits of Integrate Google Maps API in Salesforce
Integrating Google Maps into Salesforce offers numerous advantages:
- Visualize Geographical Data: Users can display accounts, contacts, or leads on a map according to their geographic locations, helping sales teams identify nearby prospects and plan their travel routes more effectively.
- Access Real-Time Directions: The Google Maps API allows Salesforce users to generate real-time directions to specific addresses, enhancing logistics and customer service.
- Improved Reporting: Sales and marketing teams can derive valuable insights by visualizing data on maps, such as regional performance or customer distribution, facilitating better decision-making.
- Customized User Interfaces: By incorporating Google Maps, organizations can create tailored user interfaces that combine Salesforce CRM data with powerful mapping tools from Google.
Prerequisites for Integration
Before starting the integration process, ensure you have the following prerequisites:
- Google Cloud Platform Account: You need a Google Cloud account with access to the Google Maps API.
- Salesforce Account: Ensure you have admin privileges on a Salesforce instance to add custom code and install external integrations.
- Familiarity with Apex and Visualforce: Integration involves writing custom code in Salesforce, so a basic understanding of Salesforce Apex (server-side programming) and Visualforce (UI framework) is essential.
Step 1: Obtain Your Google Maps API Key
The first step in Integrate Google Maps API in Salesforce is to obtain a Google Maps API key. This key is essential for authenticating your Salesforce application with Google’s services.
a. Create a Google Cloud Project
- Navigate to the Google Cloud Console.
- Click on the “Select a project” dropdown and choose “New Project.”
- Provide a name for your project and select your billing account (if you haven’t set up billing yet, you will need to do so to use the API).
b. Enable Google Maps APIs
- Go to API & Services > Library in the Google Cloud Console.
- Search for “Google Maps JavaScript API,” “Geocoding API,” and any other relevant APIs.
- Click on the desired API and enable it for your project.
c. Generate the API Key
- Navigate to API & Services > Credentials.
- Click on “Create Credentials” and select API Key.
- Copy the generated API key, as you will need it later for API requests from Salesforce.
- For added security, restrict the key’s usage by specifying allowed IP addresses or referrer URLs.
Step 2: Create a Custom Visualforce Page in Salesforce
With your Google Maps API key ready, the next step is to create a custom Visualforce page to display Google Maps in your Salesforce instance.
a. Create a New Visualforce Page
- In Salesforce, go to Setup and search for Visualforce Pages.
- Click on New to create a new Visualforce page.
- Enter a name for your Visualforce page (e.g., GoogleMapsPage).
- In the code editor, include the HTML and JavaScript necessary to render Google Maps. Here’s a basic example:
1<apex:page>
2 <script src=”https://maps.googleapis.com/maps/api/js?key=YOUR_GOOGLE_MAPS_API_KEY&callback=initMap”
3 async defer></script>
4 <script>
5 var map;
6 function initMap() {
7 // Set coordinates for the map center (adjust as needed)
8 var myLatLng = {lat: -34.397, lng: 150.644};
9
10 // Initialize the map object and specify the DOM element for display
11 map = new google.maps.Map(document.getElementById(‘map’), {
12 zoom: 8,
13 center: myLatLng
14 });
15
16 // Add a marker on the map at the specified location
17 var marker = new google.maps.Marker({
18 position: myLatLng,
19 map: map,
20 title: ‘Hello World!’
21 });
22 }
23 </script>
24
25 <div id=”map” style=”height: 400px; width: 100%;”></div>
26</apex:page>
b. Insert the Google API Key
Replace YOUR_GOOGLE_MAPS_API_KEY in the script URL with the API key you generated earlier.
c. Save the Page
Click Save to finalize your Visualforce page. You now have a basic Google Maps integration embedded within Salesforce.
Step 3: Embed the Visualforce Page on Salesforce Records
To utilize the Google Maps integration with your Salesforce data, such as accounts or leads, you can embed the Visualforce page directly onto a Salesforce record page.
- Navigate to the Record Page you want to enhance (e.g., Account or Contact).
- Click the gear icon in the top-right corner and select Edit Page to open the Lightning App Builder.
- In the Components panel, search for the Visualforce Page component.
- Drag the Visualforce Page component onto the desired location in the page layout.
- In the properties pane for the Visualforce component, select the Visualforce page you created (e.g., GoogleMapsPage).
- Save and activate the page layout to see the changes in action.
Step 4: Integrate Location Data from Salesforce
To display locations based on actual Salesforce data, such as the address of an account or contact, you will need to dynamically feed location data into your Google Map.
a. Retrieve Address Information
Modify your Visualforce page to pull address data from Salesforce records dynamically. You can use Apex to query Salesforce records and pass location data to the JavaScript code.
Example Apex Controller:
1public class GoogleMapsController {
2 public String latitude { get; set; }
3 public String longitude { get; set; }
4
5 public GoogleMapsController() {
6 // Query for account data (you can query for any object and fields)
7 Account acc = [SELECT BillingLatitude, BillingLongitude FROM Account WHERE Id = :ApexPages.currentPage().getParameters().get(‘id’) LIMIT 1];
8 latitude = String.valueOf(acc.BillingLatitude);
9 longitude = String.valueOf(acc.BillingLongitude);
10 }
11}
b. Modify Visualforce Page to Pass Dynamic Data
Now, update your Visualforce page to pass this dynamic data to Google Maps.
1<apex:page controller=”GoogleMapsController”>
2 <script src=”https://maps.googleapis.com/maps/api/js?key=YOUR_GOOGLE_MAPS_API_KEY&callback=initMap” async defer></script>
3 <script>
4 var map;
5 function initMap() {
6 // Pass dynamic data from Apex to JavaScript
7 var myLatLng = {lat: parseFloat(“{!latitude}”), lng: parseFloat(“{!longitude}”)};
8
9 // Initialize the map object and specify the DOM element for display
10 map = new google.maps.Map(document.getElementById(‘map’), {
11 zoom: 8,
12 center: myLatLng
13 });
14
15 // Add a marker on the map at the specified location
16 var marker = new google.maps.Marker({
17 position: myLatLng,
18 map: map,
19 title: ‘Location’
20 });
21 }
22 </script>
23
24 <div id=”map” style=”height: 400px; width: 100%;”></div>
25</apex:page>
This code dynamically retrieves the latitude and longitude from the Salesforce account and passes them to the Google Map for display.
Step 5: Testing and Debugging
After completing the integration, thoroughly test the functionality:
- Ensure the map loads correctly with the location data.
- Test on different Salesforce records (e.g., accounts or contacts) to verify that the map adjusts based on the respective data.
- Debug any issues related to API limits, permissions, or data retrieval.
Conclusion
Integrating Google Maps API into Salesforce provides powerful location-based features and visualizations. By following the steps outlined in this guide, you can embed interactive maps into your Salesforce pages, making it easier to manage, visualize, and analyze geographical data. Whether you’re displaying addresses, tracking field agents, or optimizing routes, Google Maps integration can significantly enhance your Salesforce experience.